Illustratorでカッティングシート入稿データを作成するコツ
公開日:2025/01/09(更新日:2025/01/10)
Adobe Illustratorでカッティングシート入稿用のデータを作る際には、
通常の印刷物用データの作成方法とは異なり、いくつか注意するべきポイントがあります。
この記事ではファイルの初期設定から、入稿前の最終チェックまで順を追って説明します。
なお今回の記事では、Illustrator自体はある程度操作経験がある方を想定しています。
また、今回の説明で用いているIllustratorのバージョンは2025です。
初めてIllustratorでカッティングシート製作用のデータを作成される方は、ぜひ参考にしてみてください。
なお、細かい注意点はデータ作成ポイントのページでご紹介していますので、併せてご確認ください。
目次
ファイルの初期設定
カラーモードの設定
新規ファイルを作成したら、まずドキュメントのカラーモードはCMYKモードに設定しましょう。
データ上で色をつけて確認したい場合や、データ上にて色指定を行う必要がある場合は、CMYKモードである必要があります。
RGBカラーで作成しますと、実際に出力した際の色とイメージが大きく異なってしまう場合があるのでご注意ください。
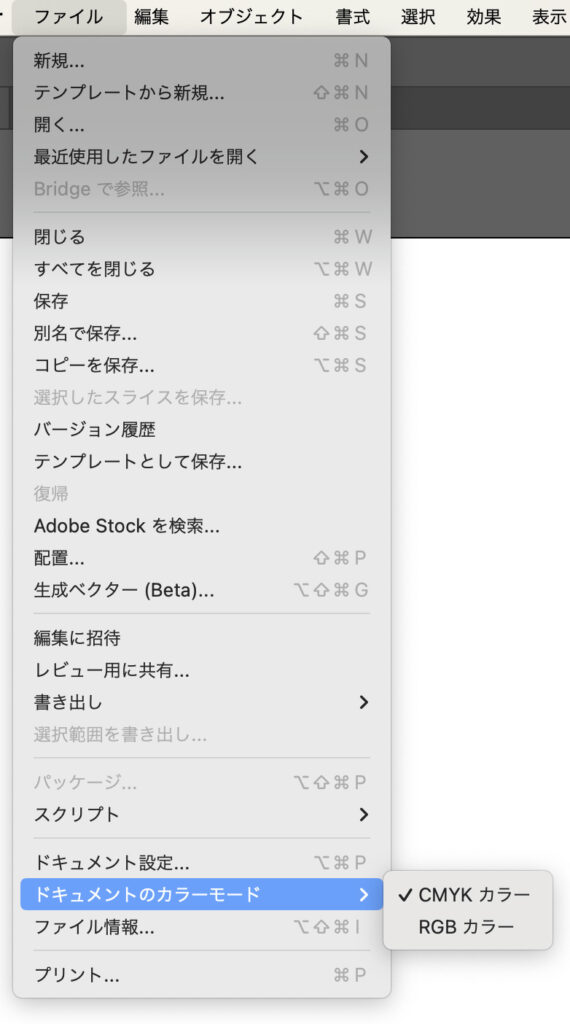
単位の設定
続いて、使用する単位を設定します。カッティングシート出力において基本となる単位はmmとなります。
設定メニューの「単位」を選択し、すべての単位を「ミリメートル」に統一してください。
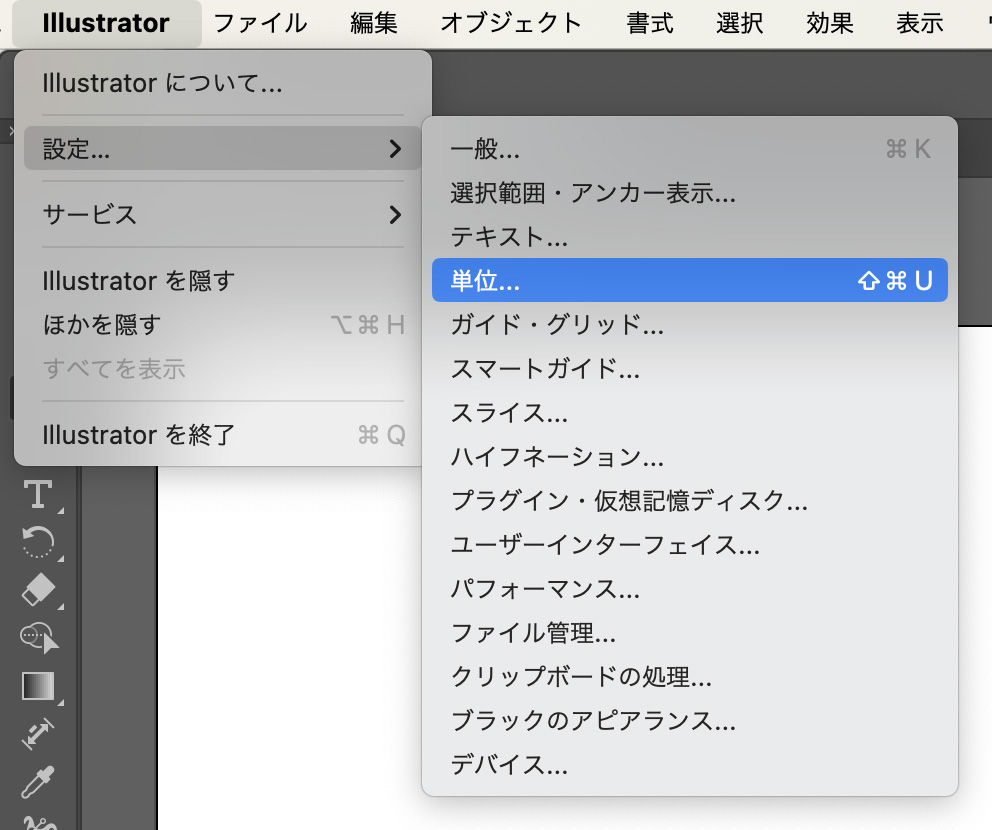
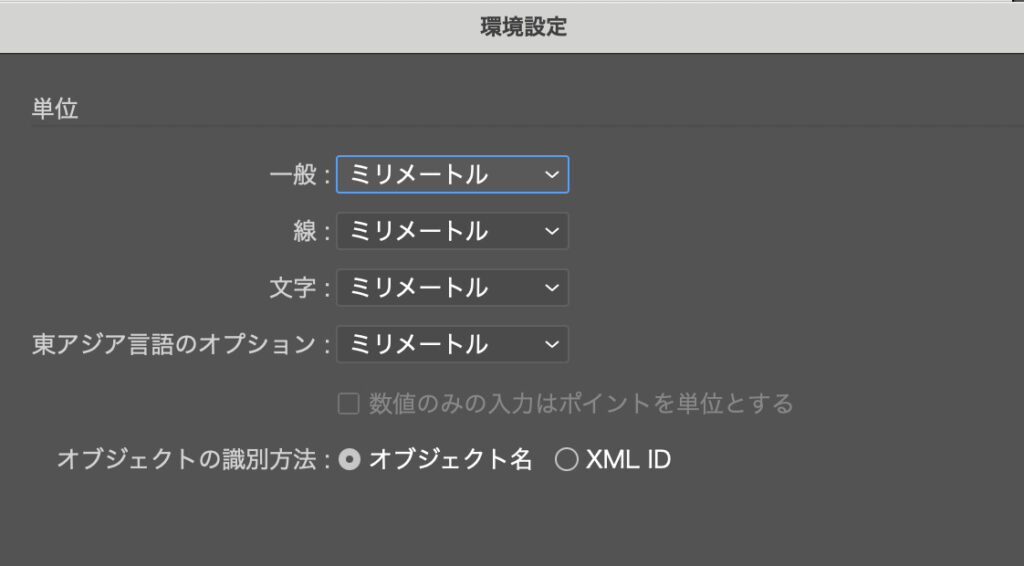
出力サイズに合わせてガイド線を引く
まず長方形ツールで、出力サイズに合わせて四角形を描きます。
作成した長方形をアートボードの中央に配置して、選択状態にしましたら、
「表示」メニューの「ガイド」から「ガイドを作成」を選択してください。
作成されたガイドの内側にカッティングシート出力したい図形や文字を配置していきます。
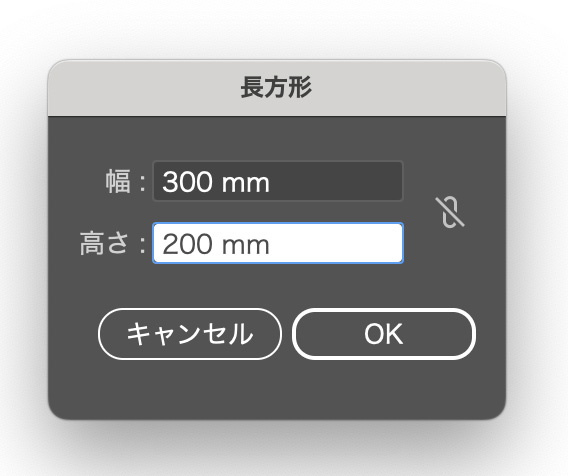
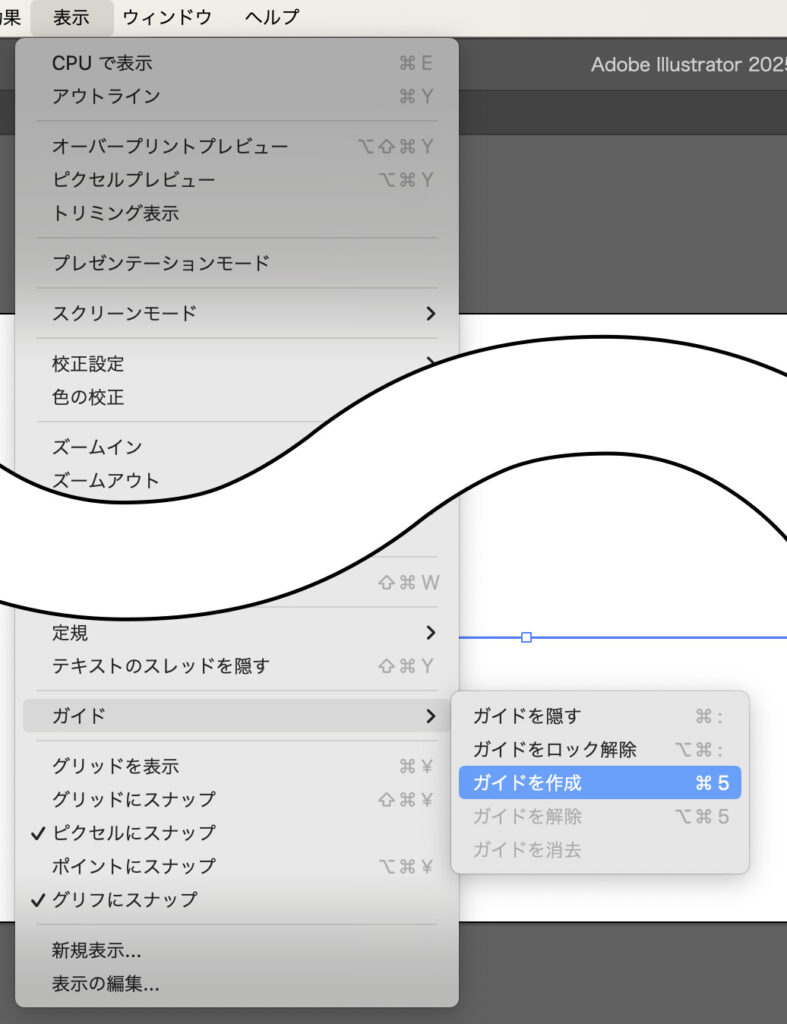
データの作成
ガイドの内側に自由に文字や図形を配置しましょう。
ガイドをはみ出さないように丁寧に配置してください。塗りは単色で指定してください。
カッティングシート製作ではグラデーション表現はできないのでご注意ください。
(ただし、インクジェット出力による多色刷りカッティングシート仕様であれば、グラデーション表現も可能です)
配置する図形は「塗りのカラー」のみを設定してください。「線のカラー」は裁断加工の際には無視されます。
なお、今回のデータは黒一色で作成しています。
カッティングシート出力用のデータは黒一色で作成して、入稿時に別途カラーコードをお伝えいただくのが基本ですが、
文字や図形ごとに色を変えたい場合は各図形に対して色を指定した上で、カラーコードもお伝えいただくのが良いでしょう。
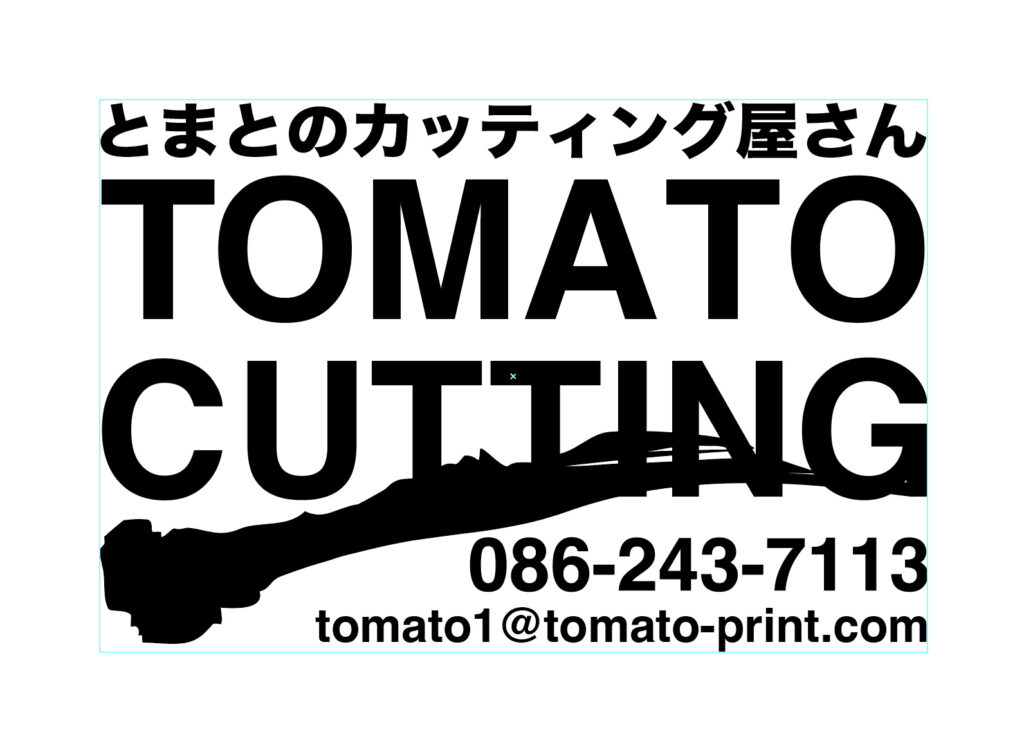
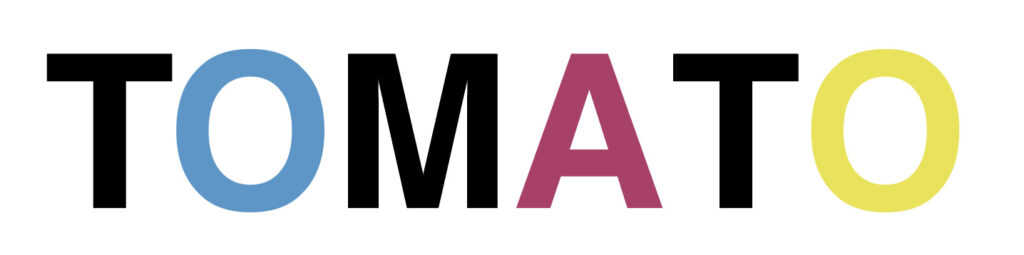
例)
・T、M、T の文字は、SC501ブラック
・青いOは、SC687アクア
・赤いAは、SC206マゼンダ
・黄色いOは、SC134イエロー
複雑なパスは単純化する
カッティングシート用のデータを作成する際には、なるべく複雑なパスは単純化することをお勧めします。
パスが複雑ですと綺麗に出力されなかったり、製作料金が高くなってしまう場合があります。
詳しくはデータ作成ポイントの記事をご参照ください。

パスを単純化したいオブジェクトを選択した状態で、「オブジェクト」メニューから「パス」を選択し、さらに「単純化」を選択してください
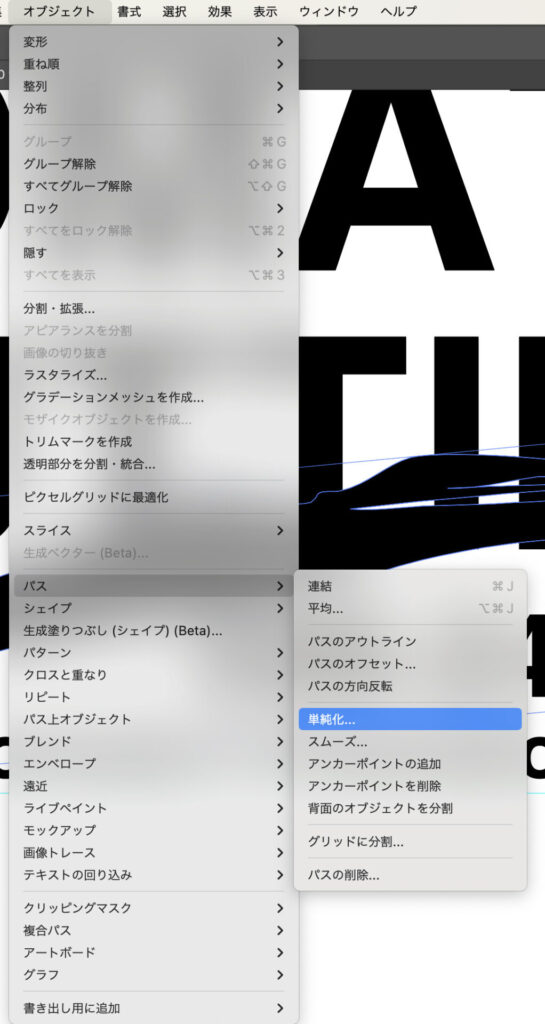
「単純化」メニューを選ぶと、スライダーが表示されますので、デザイン性を損ねない範囲でパスの単純化を実行してください。

パスの単純化が完了しましたが、一部細かい部分が残っています。
カッティングシート製作においては、1mm幅以下のパーツは避けるようにデータ修正してください。
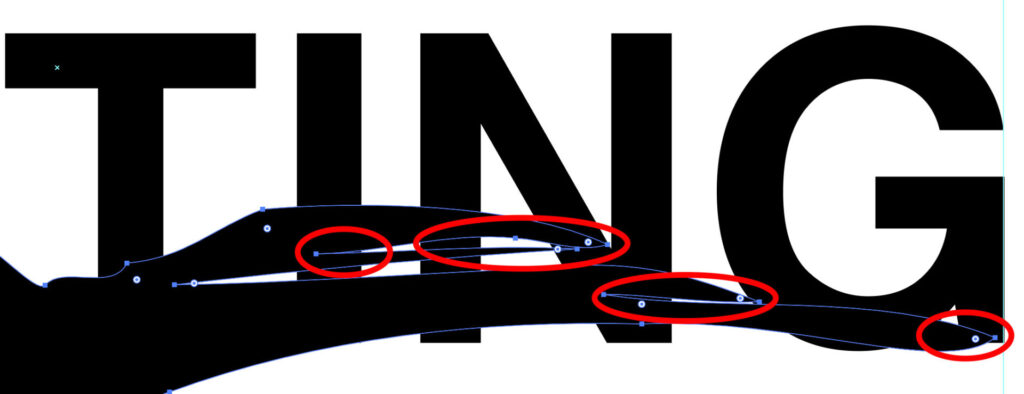
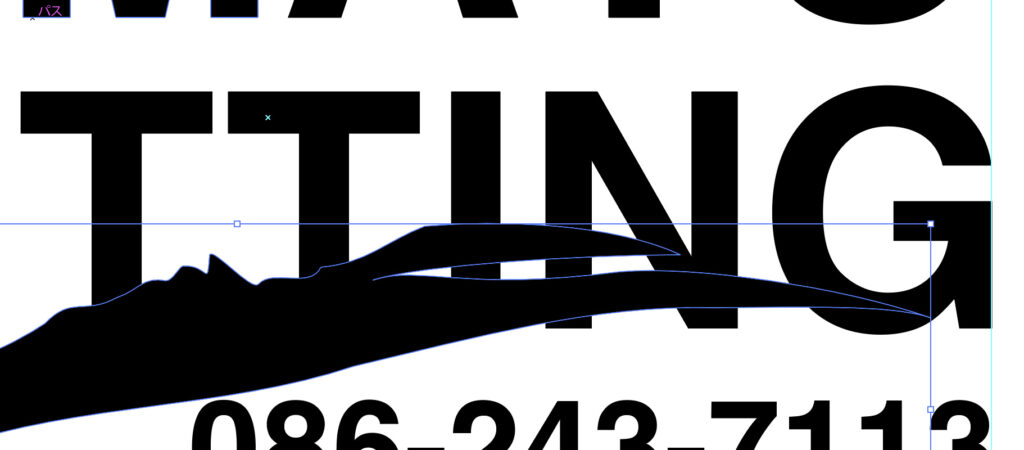
文字のアウトライン化
文字は必ず「アウトライン化」をしてください。
アウトライン化しないまま入稿しますと、意図通りのフォントで文字が出力されません。
アウトライン化するには文字をすべて選択した状態で「書式」メニューから「アウトラインを作成」を選択してください。

追加加工
今回は文字と図形の重なる部分を「パスファインダー」で中マド処理をしてみました。
パスを単純化しないままパスファインダを実行すると、細かなカスのようなパーツがたくさんできてしまうので注意しましょう。
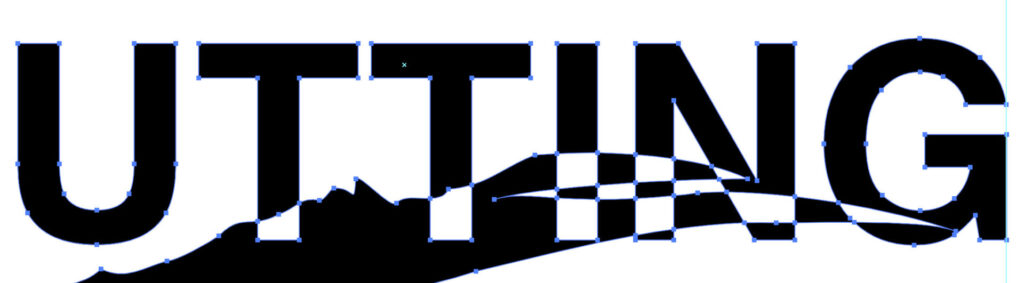
パスの合体
仕上げにすべてのデータを選択した状態で「パスファインダー」メニューの「合体」を選択して、重なり合っている図形がなくなるように処理してください。
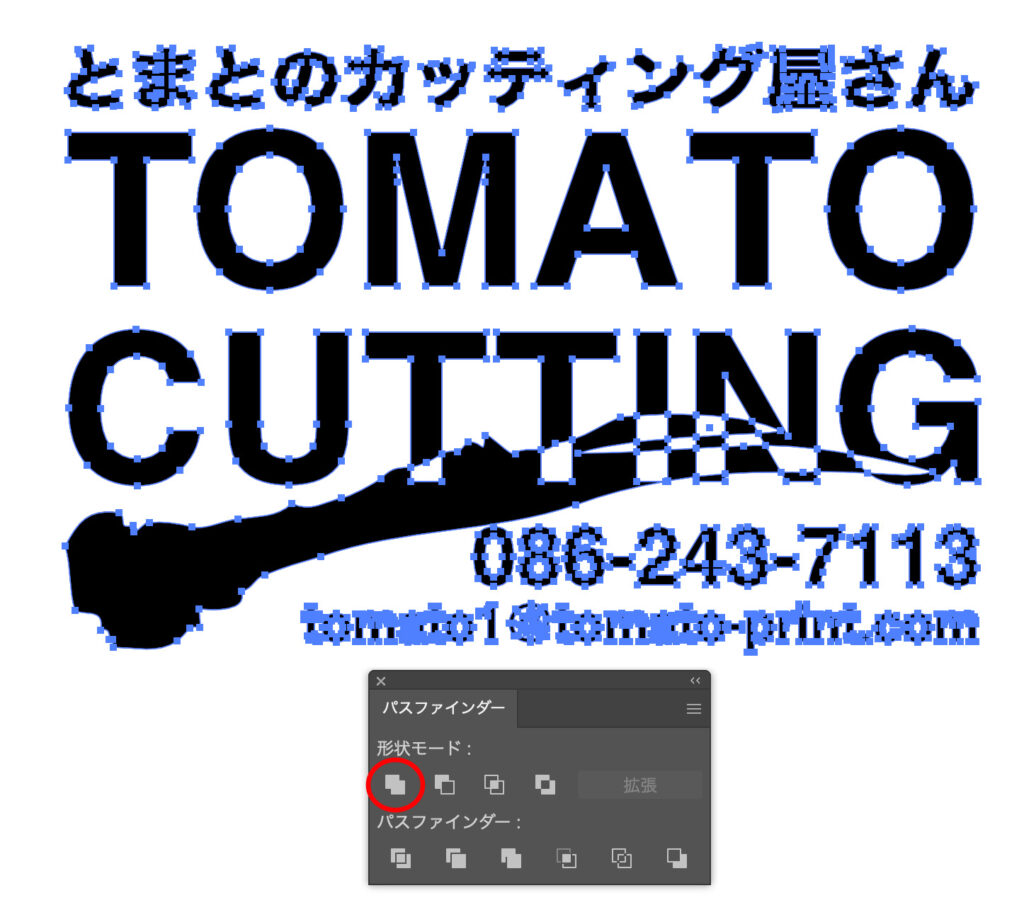
最終データチェック
すべてのデータを選択した状態で、ツールバーの「線の色」をチェックしてください。
線の色はカッティングシートの裁断加工時には無視されます。
線の部分も含めて裁断したい場合は、別の方法をとる必要があります。具体的な方法は後日ご紹介します。

次に「表示」メニューで「アウトライン」を選択してください。
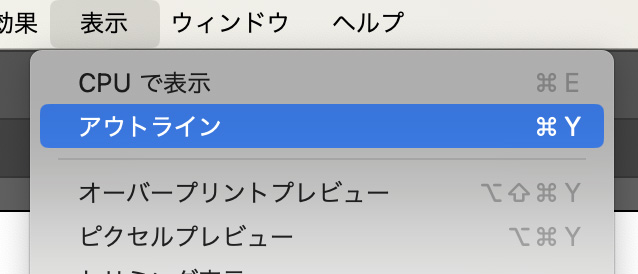
「アウトライン」を選択すると、以下のように線だけの表示に切り替わります。
この線に沿ってカッティングマシンの刃が裁断加工を行いますので、余計な線がないか、線が意図通りになっているか確認してください。

加えて、データ内に「オープンパス」「フォント」「画像データ」が含まれていないことを確認しましょう。
確認するには「ウインドウ」メニューから「ドキュメント情報」を選択してください。
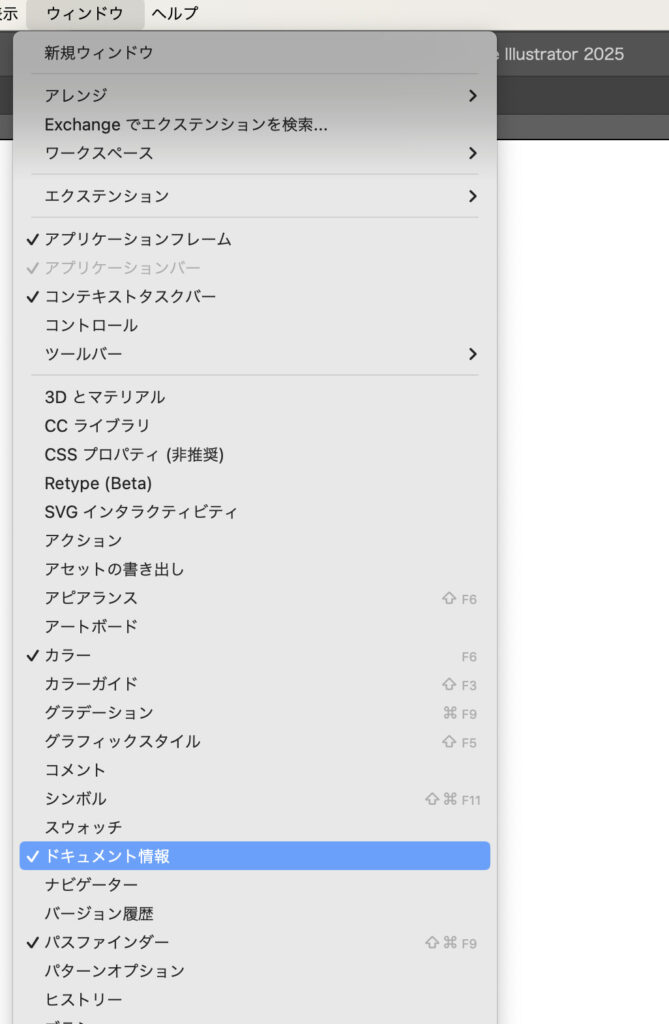
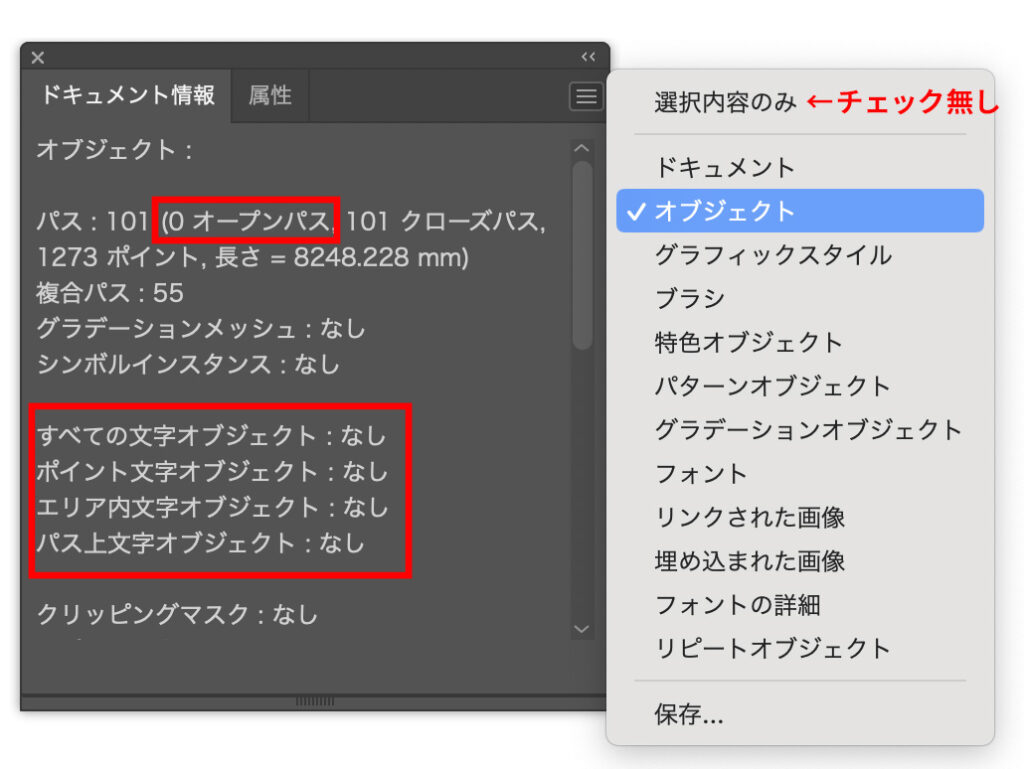
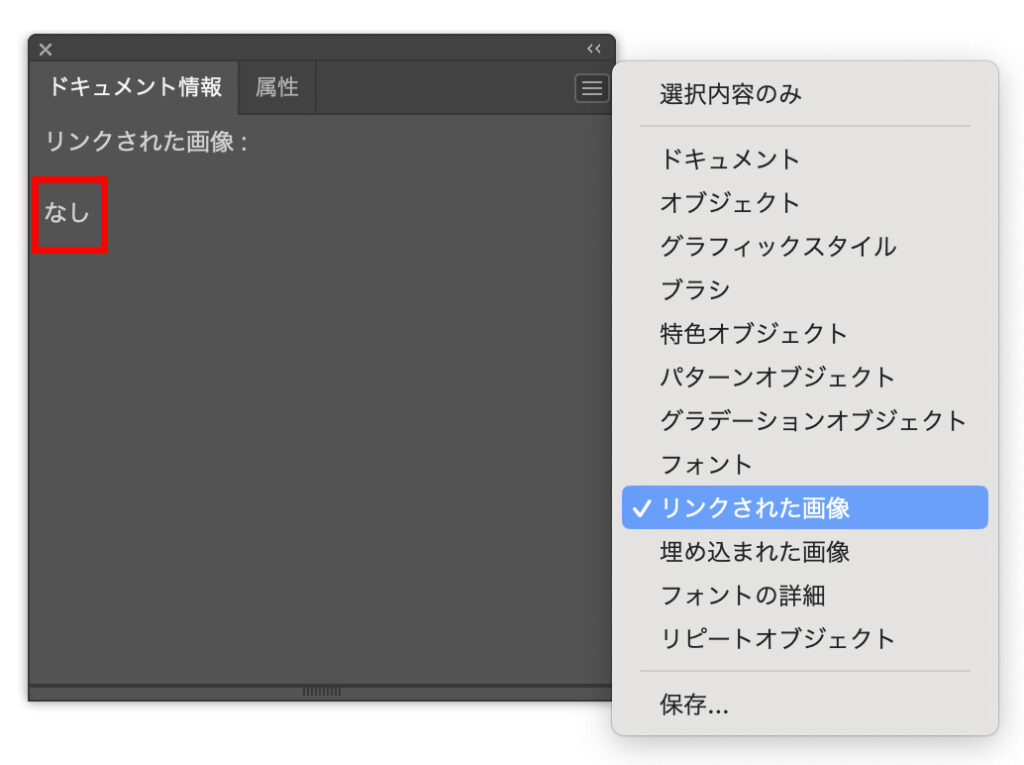
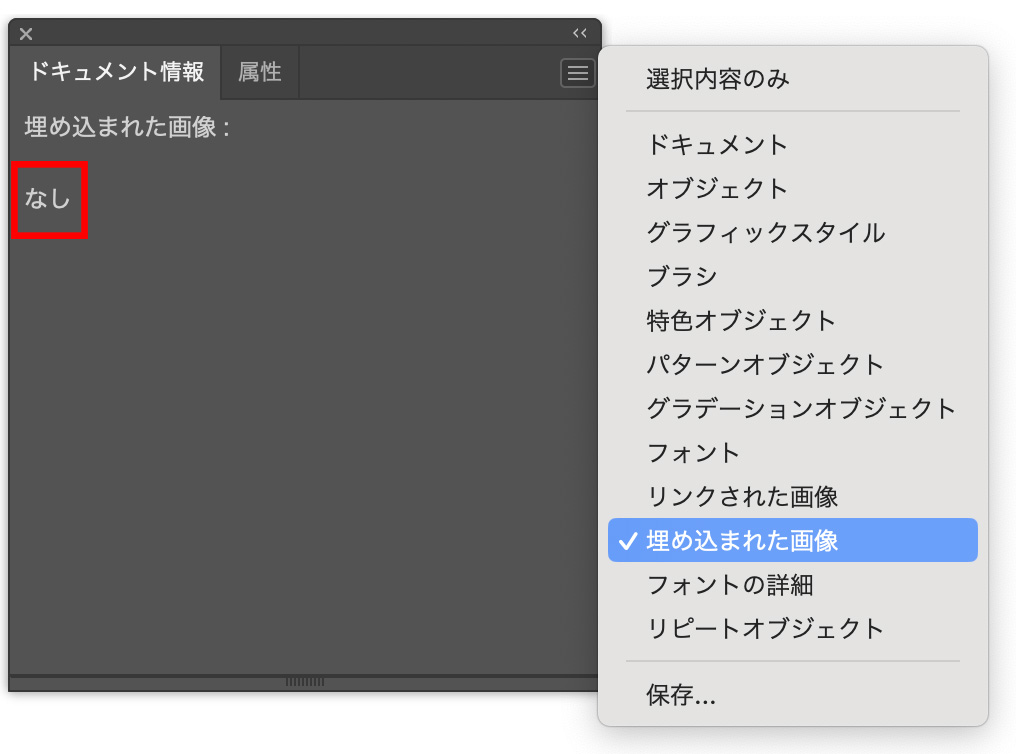
以上で完成です!

最後に
以上がIllustratorでカッティングシート用のデータを作成する際の基本的な流れとなります。
ぜひこちらの記事を参考にして、データ作成にチャレンジしてみてください。
なお当店では、お見積り依頼時に作成されたデータが問題なくカッティングシート出力できるかどうかのチェックもさせていただいております。
入稿データに問題がないか心配な方はお気軽にご相談ください。















