Excelでのデータ入稿の流れについて教えてください
解答日:2024/12/19(更新日:2024/12/23)データ入稿から、当社でのデータ変換の流れのイメージをご紹介します。
「とまとのカッティング屋さん」ではExcelで作成された入稿データをIllustrator形式に変換して出力することが可能です。
こちらの記事ではExcelで作成されたデータの変換例をイメージ画像付きでご紹介しています。
1. Excelにてデータ作成(お客様作業)
Excelでカッティングシート出力用のデータを作成する際には、図形メニューで文字を配置されることをお勧めします。
セルに入力した文字を装飾する場合、デザインの制約が多く、またレイアウトの制御も難しくなります。
また、ページレイアウト設定でデータが1ページに収まるように調整してください。
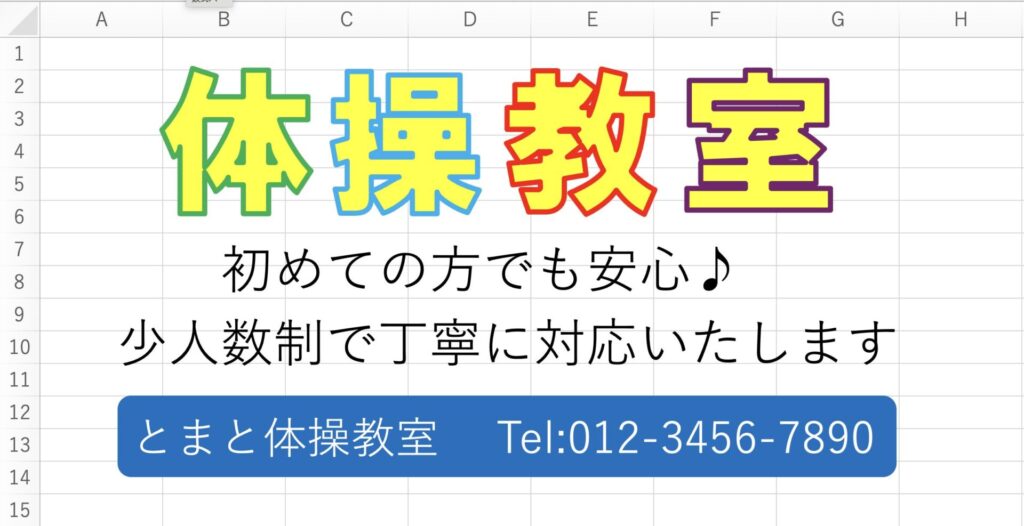
2.Excelデータのスクリーンショットを撮影してください
お客様の端末にインストールされているフォントが、当社の端末にはインストールされていない場合があります。
その場合は、お客様の端末でExcelを開いたときのフォントの見え方と、当社で開いたときのフォントの見え方が異なってしまう場合があります。
Excelデータと一緒にスクリーンショットを送っていただくことで、お客様端末での文字の見え方を当社でも確認することができるため、
データ変換の際のフォントイメージの相違等トラブルを最小限に抑えることができます。
3.Excelデータとスクリーンショットを入稿してください。
入稿の際には、Excelデータとスクリーンショットを1つのzipファイルにまとめて手続きしてください。
4.いただいたデータを元に、お見積りをご提出いたします。
データの確認がとれましたら、データ変換料を含めたお見積りをご提出いたします。
お見積り金額等にご納得いただけましたら、正式注文のご連絡をお願いします。
5. 当社にてカッティングシート出力用のデータ(Illustrator形式)に変換
正式にご注文依頼いただけましたら、カッティングシート出力用のデータに変換します。
(ご注文依頼前のデータ作成はできかねます。ご了承ください)
データ変換の際には、文字サイズや配置、色などをご提案させていただく場合もございます。
なお、Excelでご指定していただいた色と完全に同じ色でカッティングシート出力することは難しく、
特に青や紫、ピンク系の色はくすんでしまう可能性があるのでご注意ください。
また、当社端末にインストールされていないフォントは、当社所有のフォントに置き換えられます。

6. データをご確認いただき、問題なければ製作工程に入ります。
当社にて作成したデータをお客様にご確認いただき、問題なければ製作工程に入ります。















